Camera Not working on Laptop
When your camera isn't working on your laptop, there are several potential reasons and corresponding solutions:
1. Camera is disabled
If you see this image your camera is disabled
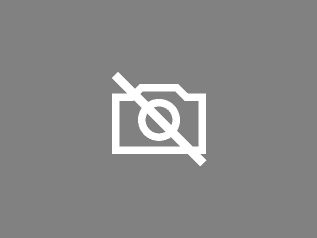
- Solution 1: Check if your camera is not disabled on you laptop press this image
 on your keyboard . This could be on a different key than the one you are seeing some laptops could use F10 instead. Also you might have to use the (FN) Key on some laptops. This sometimes brings you camera back online. If not check the rest this article out.
on your keyboard . This could be on a different key than the one you are seeing some laptops could use F10 instead. Also you might have to use the (FN) Key on some laptops. This sometimes brings you camera back online. If not check the rest this article out.
- Solution 2: Check if your camera is disabled in the system settings or device manager.
- On Windows:
- Press Win + X and select "Device Manager."
- Expand the "Cameras" or "Imaging devices" section.
- If your camera appears with a downward arrow, right-click and select "Enable."
- On macOS:
- Go to "System Preferences" > "Security & Privacy."
- Ensure apps have permission to access the camera under the "Camera" section.
2. Driver Issues
- Solution: Your camera's driver may be outdated or corrupted.
- On Windows:
- Open "Device Manager."
- Right-click your camera and select "Update driver."
- Choose "Search automatically for updated driver software."
- If it doesn’t work, uninstall the driver and restart your laptop; it will reinstall automatically.
- On macOS, camera drivers are typically managed by the OS, so ensure your system is up to date.
3. App-Specific Problem
- Solution: The issue may be related to the specific app you're trying to use.
- Ensure the app has permission to access the camera.
- Try another app (e.g., the built-in camera app or a different video conferencing tool) to see if the camera works.
4. Privacy Settings
- Solution: Privacy settings may be blocking the camera.
- On Windows:
- Go to "Settings" > "Privacy" > "Camera."
- Ensure "Allow apps to access your camera" is turned on.
- Scroll down and check that the specific app you're using is also enabled.
- On macOS:
- Go to "System Preferences" > "Security & Privacy."
- Check that the app has camera access under the "Camera" tab.
5. Hardware Problem
- Solution: There could be a physical issue with your camera.
- Check for any physical covers or switches that might be blocking the camera.
- If possible, try connecting an external camera to see if that works, which can help determine if the built-in camera is faulty.
6. Restart or Reboot
- Solution: Sometimes, a simple restart of your laptop can resolve the issue.
- Close all applications and restart your laptop to reset any temporary glitches.
7. Conflict with Another App
- Solution: Another app may be using the camera, preventing other apps from accessing it.
- Close all other apps that might be using the camera (e.g., video conferencing apps, background services).
8. Operating System Updates
- Solution: Ensure your operating system is fully updated, as updates often contain fixes for hardware issues like camera malfunctions.
If none of these solutions work, the problem might be more complex, requiring professional repair or deeper troubleshooting.


